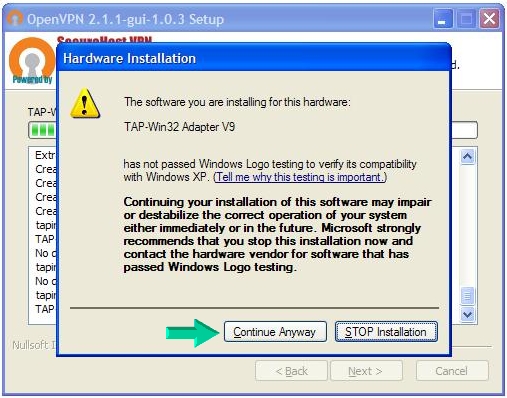
Click Continue Anyway to install the
Virtual Tap Network Adapter for Windows.
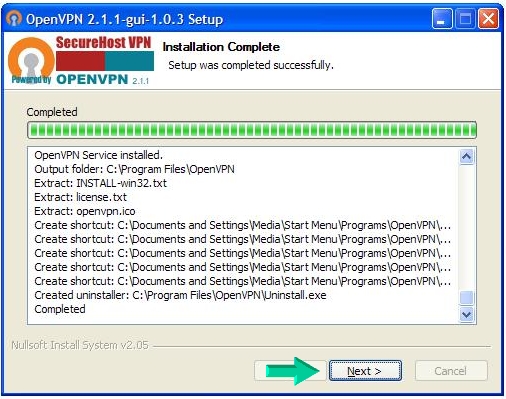
Click Next your OpenVPN installation is
completed.
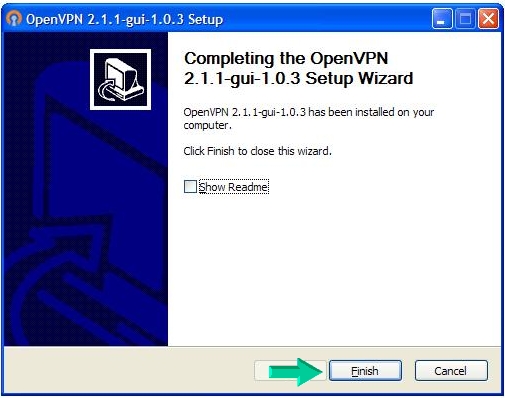
Click Finish to close the OpenVPN Wizard.
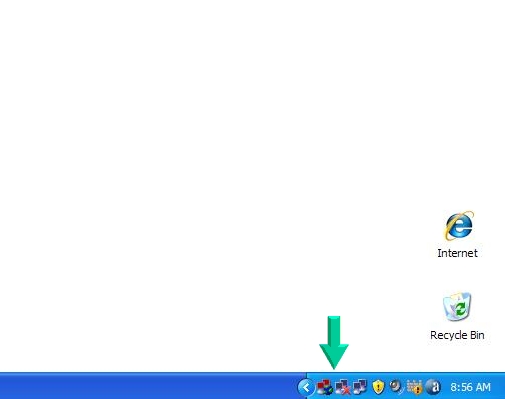
The first OpenVPN TRAY ICON APPLET is red
when not connected. The second TAP NETWORK APPLET has a red
X when not connected.

Right click on the OpenVPN appet and
select one of the SecureHost VPN Gateway servers to connect
to.
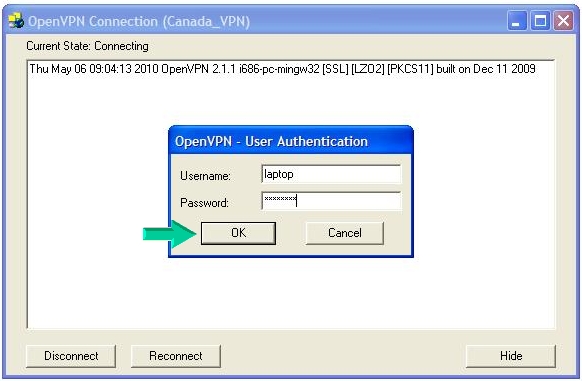
Enter your username and password that was sent to you by
email for connecting to our SecureHost VPN gateway servers.
You will not be
able to connect if you use the password for your Web Client
Panel. You have 2 passwords, 1 for logging into your Web
Client Panel and 1 for connecting to the VPN Gateway
Servers. Notice the OpenVPN tray icon turned yellow while
connecting.
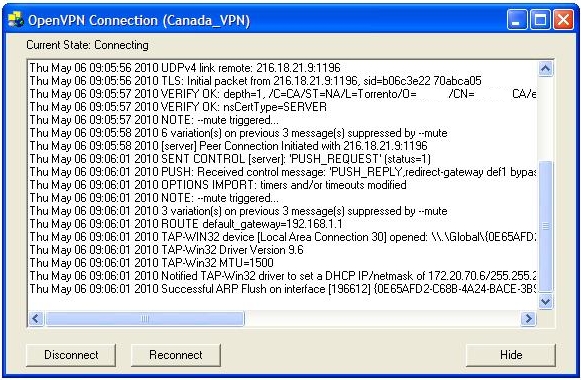
In the process of connecting with VPN gatway server and
the
OpenVPN tray
icon is yellow.
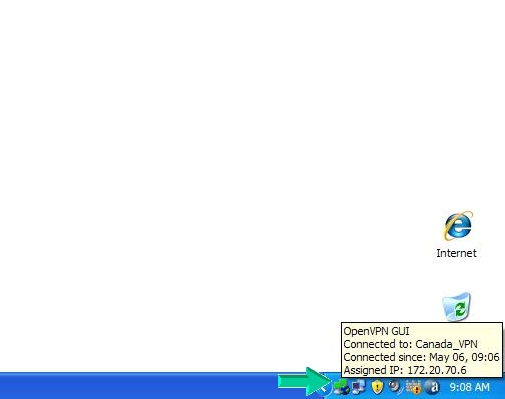
Connected to SecureHost VPN gateway server. Notice the
OpenVPN tray
icon turns green when connected and the red X is gone from
the TAP NETWORK APPLET.
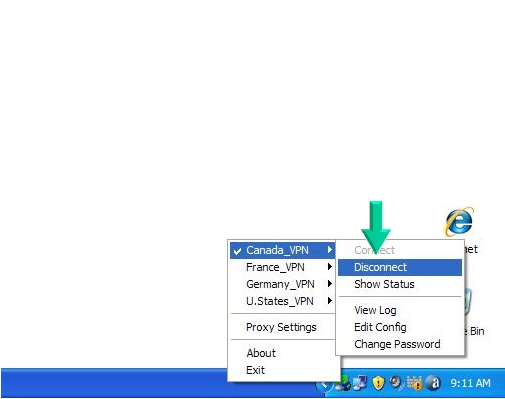
Right click on the OpenVPN tray icon
applet and select Disconnect to leave the Virtual Private
Network.
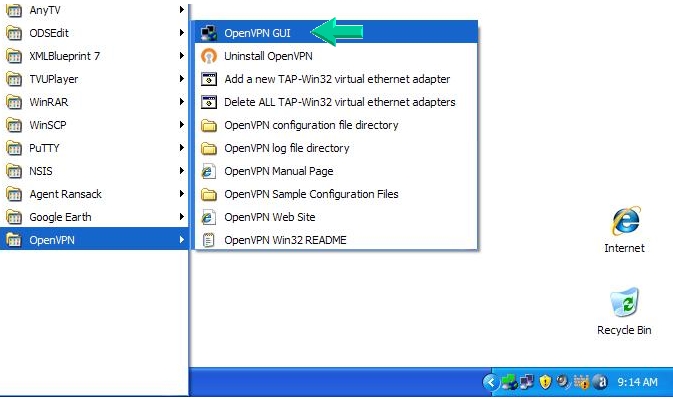
If you select exit on the OpenVPN tray
icon applet your OpenVPN tray icon applet will be removed
from the task bar. To put it back on the task bar. Go to
START - ALL Programs - then OpenVPN - then click on OpenVPN
GUI as the above green arrow shows. It will restore the
OpenVPN tray icon applet back to your task bar.